
요즘 시대의 데스크탑 PC와 노트북에서 가장 흔한 유형의 하드 드라이브는 SSD일 것이다. SSD는 작고 조용하며 기존 HDD보다 성능이 훨씬 뛰어나다. 하지만 SSD도 시간이 지남에 따라 느려질수 있기에 오늘은 SSD의 성능을 최상의 컨디션으로 만드는 방법에 대해 알아보려고 한다.
SSD 튜닝을 위해서는 컴퓨터에 어떤 드라이브가 설치되어 있는지 정확히 아는 것도 중요하다.
이를 위해, 장치 관리자를 사용하면 편리하다.
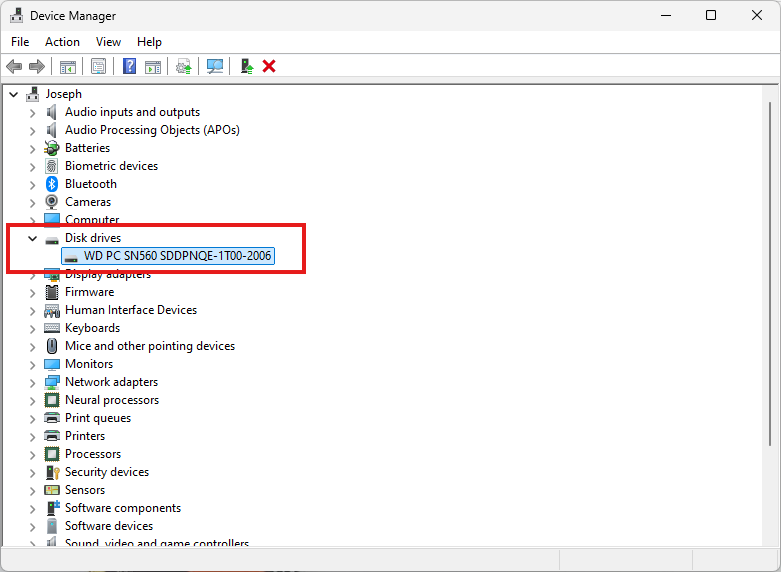
자, 이제 준비는 끝났다. 성능을 올릴 수 있는 5가지 방법에 대해 알아보자.
1. 펌웨어 업데이트
Windows의 업데이트나 드라이브 제조업체의 펌웨어 업데이트는 SSD 성능에 도움을 줄 수 있다.
문제는 SSD 모델에 펌웨어 업데이트가 제공될 때 자동으로 알림을 받지 못한다는 것이다. 확인 할 수 있는 가장 편리한 방법은 Kingston SSD Manager이나 Samsung Magician과 같은 SSD 제조업체의 자체 지원 도구를 사용하는 것이다.
2. DRAM 캐시 늘리기
SSD는 플래시 유형이 다르다. 대부분 모델은 TLC(Triple Level Cell) 또는 QLC(Quadruple Level Cell)을 장착하고 있다.
이름에서 알 수 있다시피, 전자는 셀당 3비트를 저장 그리고 후자는 셀당 4비트를 저장한다.
이것을 저장 밀도라고 하며, 더 높은 저장 밀도는 생산 비용에 유리하지만 단점은 더 높은 저장 밀도가 개별 셀의 작동 속도에 부정적인 영향을 미친다는 것이다. 제조업체는 NAND 스태킹 기술을 사용해 이를 부분적으로 보완할 수 있지만 한계가 있다.
그래서 컨트롤러 칩이 매우 중요한 역할을 하는데, 영리한 제어를 통해 비교적 느린 플래시 셀의 속도 부족을 최소화 시키기 때문이다. (Wear Leveling, Error Correctio 등등..)
일부 SSD 모델에서는 관리 데이터와 매핑 테이블을 저장하는 DRAM 캐쉬 (Dynamic Random Access Memory)라는 기능을 탑재시켰다.

DRAM 메모리는 NAND 플래시보다 액세스 시간이 짧고 데이터 전송 속도가 빠르기 때문에 훨씬 성능이 좋다.
'긴 말을 짧게하자면 DRAM 용량이 큰 SSD를 사라'라는 말이다.
3. 드라이브 최적화!
전체 용량에 가깝게 사용한 SSD는 최고 성능을 발휘할 수 없기 때문에 주기적으로 정리해줘야 한다.
문제는 SSD가 HDD와는 다르다는 것인데, 더 이상 필요없는 데이터를 그냥 덮어 쓸 수 없기 때문이다. 대신 블록을 비워줘야 한다.
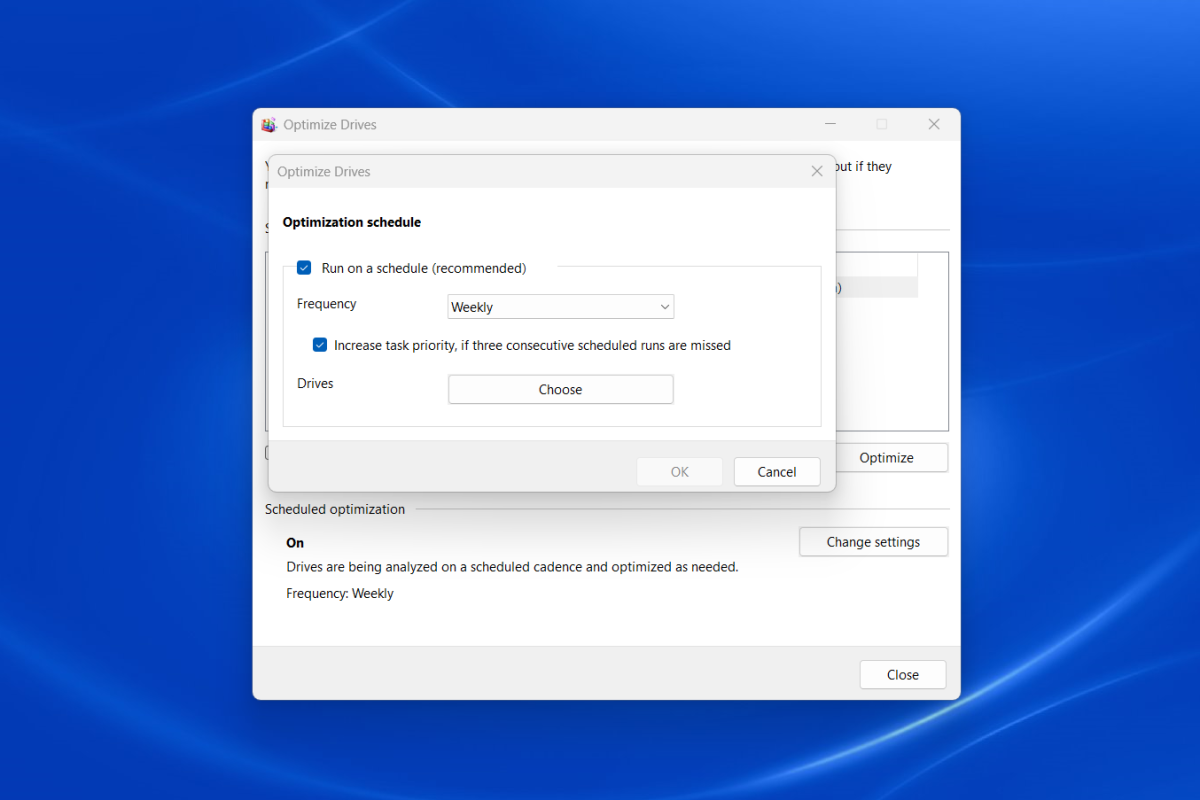
다행히도 Windows에서는 SSD에 대한 이 최적화 프로세스를 쉽게 예약할 수 있다. 시작 메뉴를 열고 드라이브 조각 모으기 및 최적화를 찾아 실행하자.
그 다음, 드라이브 최적화 창에서는 모든 시스템 드라이브가 상태 아래에 표시되고 각 개별 드라이브를 자체적인 별도 최적화 일정으로 설정할 수 있다.
4. 게임할 때 DirectStorage 사용하기
Windows 11 시스템에 여러 개의 SSD가 설치되어 있는 경우, 게임에는 초고속 NVMe SSD를 우선 사용하게해서 게임 성능을 높일 수 있다. Microsoft에서는 이 기술을 DirectStorage라고 한다.
DirectStorage가 없으면 게임 데이터는 RAM에 로드된 다음 GPU에 복사 되기 전에 CPU에서 압축을 풀어야 한다. DirectStorage를 사용하면 GPU가 NVMe 드라이브와 RAM에서 직접 데이터를 가져와 로드 시간과 대기 시간을 획기적으로 줄일 수 있게 된다.
게임을 위한 최적의 SSD 성능을 얻으려면 DirectStorage를 지원하는 NVMe 드라이브에 게임을 설치해야 한다.
5. 슬립모드 끄기!
PC나 노트북에서 아무작업도 하지 않으면 에너지 절약 모드로 전환되게 되는데, 이때 내장 SSD도 잠시 후 절전 모드로 전환된다.
별거 아닐 수 있지만 자주 발생하다 보면 성가실수 있다.
SSD가 절전 모드로 전환되는 것을 방지하려면 Windows에서 전원 계획 설정을 조정해야 한다.
하지만 이 방법의 단점은 SSD가 항상 켜져 있기 때문에 항상 전원이 소모된다는 것이다.
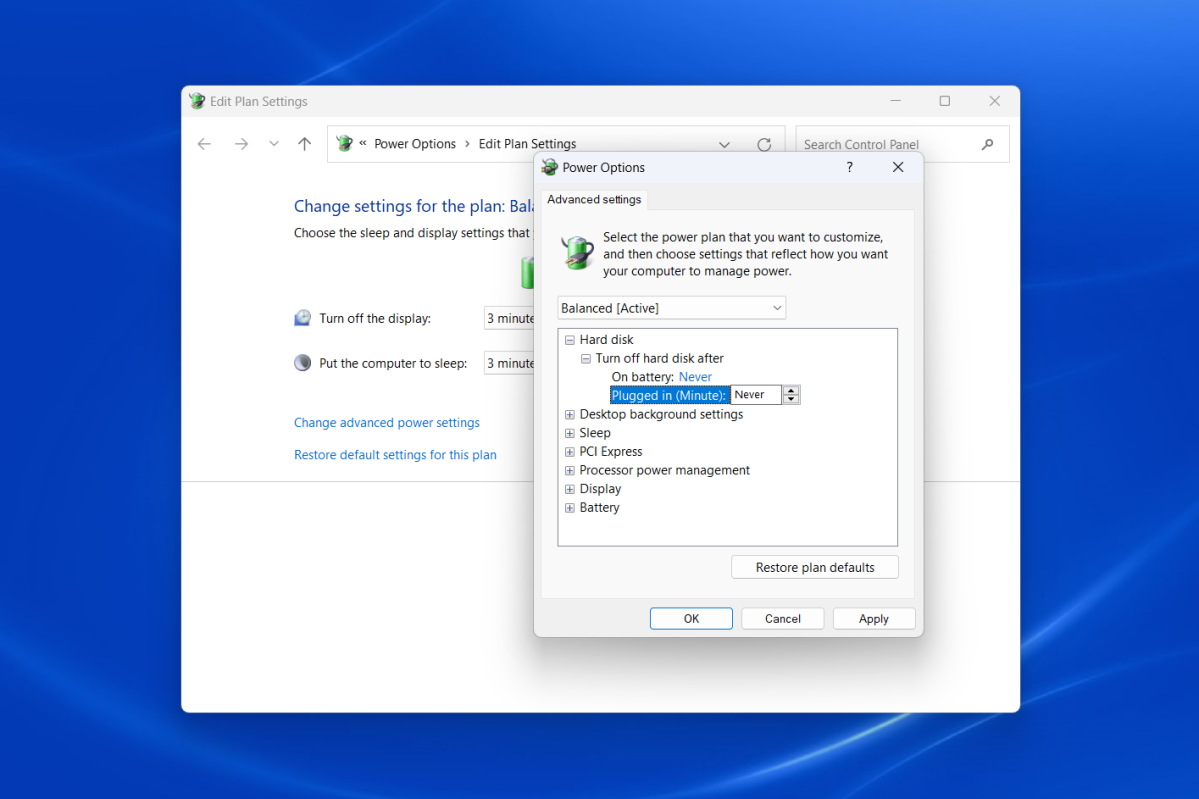
이 변경을 하려면 시작 메뉴를 열고 전원 계획 편집을 검색해 실행시킨다. 또는 제어판을 열고
시스템 및 보안 > 전원 옵션 > 계획 설정 변경으로 이동할 수도 있다.
여기에서 고급 전원 설졍 변경을 클릭. 그 다음 전원 옵션 창에서 하드 디스크 항목을 열고, 하드 디스크 끄기 항목을 연다.
배터리 및 플러그인 설정 값을 모두 0 또는 Never로 변경한다.
PCI Express 항목을 열고 Link State Power Management 항목을 열고 배터리 및 플러그인 설정 모두에 대해 값을 Off로 변경할 수 있다. 이렇게 하면 PCle 버스가 클럭 다운되어 SSD 성능이 저하되는 것을 방지할 수 있다. 즉, 전력 소비가 크게 증가하는 대신 성능을 끌어올리는 것이다.
오늘은 SSD 성능 끌어올리는 방법에 대해 알아보았다.
다들 모두 화이팅!!
'테크' 카테고리의 다른 글
| 윈도우 10에서 개인정보 보호하는 방법. (4) | 2024.09.17 |
|---|---|
| 웹 호스팅하기 전에 알아야 할 4가지! (6) | 2024.09.14 |
| 윈도우 11의 단점 3가지 (0) | 2024.05.29 |
| OLED vs QLED 차이점은? (어떤거 사?) (0) | 2024.05.28 |
| 노트북 제대로 청소하는 법! (0) | 2024.05.25 |



